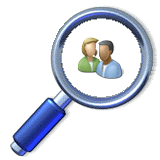Corporate networks are usually a mix of standard and wireless connections with varying levels of security. The average corporate user rarely thinks about this aspect of the company’s infrastructure and uses any available connection to log in to the network. However, when a Wi-Fi enabled device is connected (via a dock station or directly with a LAN cable) to the corporate LAN, it may create opportunity for an intruder to use this bridge for stealing or damaging confidential data.
Wireless Protector is a specialized security tool specifically created to prevent security breaches via bridged Wi-Fi/LAN connections. This endpoint security solution automatically disables wireless and endpoint devices when they are connected to a LAN and restores the connection when they disconnect from the LAN. This helps prevent unauthorized access via untrusted wireless devices, which are often used in large enterprise networks. Organizationally, Wireless Protector acts as a server for all protected systems and can be easily deployed in the form of a remote service via standard MSI packages. The product comes with a management interface that provides everything necessary for monitoring remote services on protected systems, getting instant updates on the status of protection and generate detailed reports. Wireless Protector protects all major types of endpoint and wireless devices, including Bluetooth, FireWire, CD/DVD drives, modems, infrared, removable USB, broadband and wireless 802.11 devices, among others.
If you are in charge of a large network and are seeking a way to close this potential security hole, Wireless Protector will be an excellent solution — affordable, efficient and easy to deploy.
Read full review: Wireless Protector - a smart security tool for corporate networks
Wireless Protector is automatically disable wireless and other devices on computers that connected to the company network by LAN cable and re-enable the devices when the LAN cable is disconnected from the protected computers.
Lan-Secure Wireless Protector - 3D2F.com Review
Editors team at 3D2F.com, a leading software directory for freeware, shareware, demo and commercial software, has reviewed and awarded Lan-Secure Wireless Protector as "Best among the like", saying that it is "the most promising in its class".
Wireless Protector Troubleshoot
Wireless Protector troubleshooting can be done in few simple steps. After installing Wireless Protector using the software Online Help or the following Wireless Protector Installation guide, verify the software operation by using the following steps.
These are the required steps to troubleshoot and verify the operation of the software:
1. Make sure that Wireless Protector Server software is running on any windows platform on you LAN.
2. For protected Windows computer clients make sure that "Lan-Secure WPClient" protection service is running.
3. For protected Mac-OSX computer clients make sure that "Wireless Protector" process is running.
4. From one of the protected computer clients run the following command "Telnet XYZ 49150" where XYZ is the IP or name of the server, a blank screen should be received (if there are any errors make sure that port 49150 of the server is not blocked by antivirus of firewall software).
5. From the protected computer make sure that the wireless adapter is connected to any nearby access point with IP address and connect the LAN cable to verify that the computer wireless adapters become disabled.
6. From the protected computer disconnect the LAN cable to verify that the previously disabled wireless adapters become enabled.
These are the required steps to troubleshoot and verify the operation of the software:
1. Make sure that Wireless Protector Server software is running on any windows platform on you LAN.
2. For protected Windows computer clients make sure that "Lan-Secure WPClient" protection service is running.
3. For protected Mac-OSX computer clients make sure that "Wireless Protector" process is running.
4. From one of the protected computer clients run the following command "Telnet XYZ 49150" where XYZ is the IP or name of the server, a blank screen should be received (if there are any errors make sure that port 49150 of the server is not blocked by antivirus of firewall software).
5. From the protected computer make sure that the wireless adapter is connected to any nearby access point with IP address and connect the LAN cable to verify that the computer wireless adapters become disabled.
6. From the protected computer disconnect the LAN cable to verify that the previously disabled wireless adapters become enabled.
Wireless Protector Remote Console Viewer
Wireless Protector Monitor console can manage and viewed through the software remote console. The software remote console viewer can be installed on any windows platform and manage selected Wireless Protector Servers. The remote console viewer can be used when there is a need to manage Wireless Protector Server from remote location or in case of multiple administrators.
These are the required steps to install the remote console viewer:
1. Run Wireless Protector software on your preferred windows platform.
2. On the installation option select the Viewer checkbox only.
3. Finish Wireless Protector installation process.
These are the required steps to enable the server remote viewer:
1. Open Wireless Protector server installation folder.
2. Set sharing permissions on the folder to your preferred administration users.
3. Enable Full Control permissions for users that need to update or change the server settings.
These are the required steps to setup the remote console viewer:
1. Open the Tools View in Wireless Protector Viewer.
2. Click the Viewer link to manage the current available servers.
3. Add preferred Wireless Protector server by selecting its shared installation folder.
4. Click the Save button to save the current servers list.
5. Click the Connect button to connect to the preferred server.
These are the required steps to install the remote console viewer:
1. Run Wireless Protector software on your preferred windows platform.
2. On the installation option select the Viewer checkbox only.
3. Finish Wireless Protector installation process.
These are the required steps to enable the server remote viewer:
1. Open Wireless Protector server installation folder.
2. Set sharing permissions on the folder to your preferred administration users.
3. Enable Full Control permissions for users that need to update or change the server settings.
These are the required steps to setup the remote console viewer:
1. Open the Tools View in Wireless Protector Viewer.
2. Click the Viewer link to manage the current available servers.
3. Add preferred Wireless Protector server by selecting its shared installation folder.
4. Click the Save button to save the current servers list.
5. Click the Connect button to connect to the preferred server.
Wireless Protector Automatic Export
Wireless Protector can automatically export all protection events about protected devices from specific protected computers. The automatic export option can be used to logging events to a text file or SQL database to meet specific administration needs.
These are the required steps to create automatic export:
1. Open the Tools View in Wireless Protector Server.
2. Click the Export link to manage the current export options.
3. Select the preferred text or database exporting options.
4. Click the Save button on the bottom of the screen.
These are the required steps to create automatic export:
1. Open the Tools View in Wireless Protector Server.
2. Click the Export link to manage the current export options.
3. Select the preferred text or database exporting options.
4. Click the Save button on the bottom of the screen.
Wireless Protector Automatic Actions
Wireless Protector can perform automatic actions upon disabling protected device from specific protected computer. The automatic actions option can be used to trigger an action like executing a command, sending email or creating SYSLOG event about the protected device or computer to meet specific administration needs.
These are the required steps to create automatic actions:
1. Open the Tools View in Wireless Protector Server.
2. Click the Actions link to manage the current actions options.
3. From the Automatic Actions click the Add button and set the preferred action.
4. If needed use the E-mail Settings to set the preferred configuration for e-mail actions.
5. Click the Save button on the bottom of the screen.
These are the required steps to create automatic actions:
1. Open the Tools View in Wireless Protector Server.
2. Click the Actions link to manage the current actions options.
3. From the Automatic Actions click the Add button and set the preferred action.
4. If needed use the E-mail Settings to set the preferred configuration for e-mail actions.
5. Click the Save button on the bottom of the screen.
Wireless Protector MSI Deployment Package
Wireless can be deployed through the software management console or by using the software MSI deployment package. The software MSI package can be deployed manually or through any 3rd party deployment system. When using the software MSI package all installed computers will be updated automatically in the Scan screen of the software console.
These are the required steps to create MSI deployment package:
1. Open the Tools View in Wireless Protector Server.
2. Click the Deployment link to start the deployment wizard.
3. Select your preferred deployment options and the package destination folder location.
4. Use the Install and Uninstall batch files to deploy or remove the protection client.
These are the required steps to create MSI deployment package:
1. Open the Tools View in Wireless Protector Server.
2. Click the Deployment link to start the deployment wizard.
3. Select your preferred deployment options and the package destination folder location.
4. Use the Install and Uninstall batch files to deploy or remove the protection client.
Wireless Protector Administrator Permissions
Wireless Protector server console can use specific administrators permissions when there is a need for multiple administrators with specific operations permissions. When enabling this option the server console checks the current logon user against the predefined administration permissions and provides only the selected permissions to the current administrator.
These are the required steps to set administrator permissions option:
1. Open the Tools View in Wireless Protector Server.
2. Click the Options link to change the running options.
3. Click the check box of the administrator permissions to enable the option.
4. Use the Add button and set administrator username and permissions.
5. Click the Save button on the bottom of the screen.
These are the required steps to set administrator permissions option:
1. Open the Tools View in Wireless Protector Server.
2. Click the Options link to change the running options.
3. Click the check box of the administrator permissions to enable the option.
4. Use the Add button and set administrator username and permissions.
5. Click the Save button on the bottom of the screen.
Wireless Protector Redundant Servers
Wireless Protector clients protection service can use multiple redundant servers. The redundant servers option can be used in distributed environments networks when there is a need for multiple servers. The servers will be selected by the clients protection service using the first available server in the ordered servers list or by using the first responsive server from the list.
These are the required steps to set redundant servers option:
1. Open the Tools View in Wireless Protector Server.
2. Click the Options link to change the running options.
3. Click the check box of the redundant servers to enable the option.
4. Select the preferred redundant option as first available or first responsive.
5. Click the Add button and set a new server name or IP address.
6. Click the Save button on the bottom of the screen.
7. The clients protection service redundant servers will be updated in next time that the computers LAN cable will be connected to the network.
These are the required steps to set redundant servers option:
1. Open the Tools View in Wireless Protector Server.
2. Click the Options link to change the running options.
3. Click the check box of the redundant servers to enable the option.
4. Select the preferred redundant option as first available or first responsive.
5. Click the Add button and set a new server name or IP address.
6. Click the Save button on the bottom of the screen.
7. The clients protection service redundant servers will be updated in next time that the computers LAN cable will be connected to the network.
Wireless Protector Exclude Addresses
Wireless Protector can exclude specific range of LAN network addresses from disabling the protected devices. The exclude addresses option can be used when there is a need to automatically prevent protected computers from blocking protected devices while their LAN cable is connected to secured networks.
These are the required steps to set exclude addresses range option:
1. Open the Tools View in Wireless Protector Server.
2. Click the Options link to change the running options.
3. Click the check box of the exclude addresses to enable the option.
4. Use the Add button and set starting and ending address range.
5. Click the Save button on the bottom of the screen.
These are the required steps to set exclude addresses range option:
1. Open the Tools View in Wireless Protector Server.
2. Click the Options link to change the running options.
3. Click the check box of the exclude addresses to enable the option.
4. Use the Add button and set starting and ending address range.
5. Click the Save button on the bottom of the screen.
Wireless Protector Discovery and Scanning
Wireless Protector can automatically scan exist protected computers for active protection service and discover new computers that use protected devices. The Discovery and Scanning option can be used to ensure that the current protection service is updated and running on the protected computers. As well as, adding new protected computers automatically when they use any of the current selected protected devices.
These are the required steps to set automatic Discovery and Scanning option:
1. Open the Tools View in Wireless Protector Server.
2. Click the Options link to change the running options.
3. Click the check box of the discovery and scanning to enable the option.
4. Use the Add button and select the preferred computers and time.
5. Click the Save button on the bottom of the screen.
These are the required steps to set automatic Discovery and Scanning option:
1. Open the Tools View in Wireless Protector Server.
2. Click the Options link to change the running options.
3. Click the check box of the discovery and scanning to enable the option.
4. Use the Add button and select the preferred computers and time.
5. Click the Save button on the bottom of the screen.
Wireless Protector Clients Notification
By default, Wireless Protector Protection service is displaying a notification message to the protected computers when protected device is being disabled. The notification message can be disabled or changed to support deferent languages or administration needs.
These are the required steps to disable or change the client’s notification message:
1. Open the Tools View in Wireless Protector Server.
2. Click the Options link to change the running options.
3. Click the check box of the clients notification to enable the option.
4. Type the preferred clients notification display text.
5. Click the Save button on the bottom of the screen.
These are the required steps to disable or change the client’s notification message:
1. Open the Tools View in Wireless Protector Server.
2. Click the Options link to change the running options.
3. Click the check box of the clients notification to enable the option.
4. Type the preferred clients notification display text.
5. Click the Save button on the bottom of the screen.
Wireless Protector Clients Reboot
Wireless Protector Protection service is disabling the protected devices automatically without any need to reboot the protected computer. However, there are some devices like cameras that can’t be disabled while they are in use. In that case optional reboot settings can be used to force the device to disable state.
These are the required steps to set the clients reboot option:
1. Open the Tools View in Wireless Protector Server.
2. Click the Options link to change the running options.
3. From the Clients Reboot options choose the force reboot settings.
4. Set the reboot waiting time and optional display message.
5. Click the Save button on the bottom of the screen.
These are the required steps to set the clients reboot option:
1. Open the Tools View in Wireless Protector Server.
2. Click the Options link to change the running options.
3. From the Clients Reboot options choose the force reboot settings.
4. Set the reboot waiting time and optional display message.
5. Click the Save button on the bottom of the screen.
Wireless Protector DHCP Release Option
By default, Wireless Protector Protection service will automatically disable wireless devices when wired LAN cable is connected to protected computers without DHCP release. However, there may be some cases that DHCP release is needed before disabling wireless to reclaim wireless devices IP address when the LAN cable is disconnected.
These are the required steps to use wireless DHCP release option:
1. Open the Tools View in Wireless Protector Server.
2. Click the Options link to change the running options.
3. From the Clients Release options choose the Release DHCP.
4. Click the Save button on the bottom of the screen.
5. The clients protection service will Release the wireless DHCP address in next time that the computers LAN cable will be connected to the network.
These are the required steps to use wireless DHCP release option:
1. Open the Tools View in Wireless Protector Server.
2. Click the Options link to change the running options.
3. From the Clients Release options choose the Release DHCP.
4. Click the Save button on the bottom of the screen.
5. The clients protection service will Release the wireless DHCP address in next time that the computers LAN cable will be connected to the network.
Subscribe to:
Posts
(
Atom
)