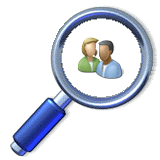Wireless Protector includes a server and protection service that installed on all protected computers. It is recommended to uninstall the protected computers first and then uninstall the server.
These are the required steps to uninstall the clients by using the Built-In Deployment:
1. Open the Scan View in Wireless Protector Server.
2. Select the computers that need to be deleted and click the Delete Computers button.
3. The remote computers protection service will be deleted in next time that the computers LAN cable will be connected to the network.
These are the required steps to uninstall the clients by using the Self Deployment:
1. To uninstall Windows platforms run the Uninstall.bat batch file from the deployment package.
2. To uninstall Mac-OSX platforms run the Uninstall.pkg script file from the deployment package.
These are the required steps to uninstall the server:
1. Open the server windows Control Panel link.
2. Select 'Uninstall a program' or 'Add or Remove programs' link.
3. Select Wireless Protector from the list.
4. Click the remove button.
Wireless Protector is automatically disable wireless and other devices on computers that connected to the company network by LAN cable and re-enable the devices when the LAN cable is disconnected from the protected computers.
Wireless Protector Installation
Wireless Protector Installation includes a windows platform on the local LAN network that acting as a server to all protected computers and protection service that must be deployed on all the computers that needs to be protected.
These are the required steps to install the server:
1. Select any windows platform that connected by LAN cable to your network and is active most of the time.
2. Install Wireless Protector Software on the windows platform that will act as the server by double-clicking on Wireless Protector Installation file.
3. The server is using TCP port 49150 to accept remote computers protection requests. It is important to verify that this port is not blocked by any firewall or anti-virus program that may be installed on the platform that runs the software console (It can be checked by using the command "Telnet XYZ 49150" where XYZ is the IP or name of the platform that runs the software console).
These are the required steps to install the clients by using the Built-In Deployment:
1. Open the Scan View in Wireless Protector Server.
2. Click the Add Computers button and select one of the computers selection options.
3. Use the Next button to select the computers properties and then click the Finish button.
4. Click the Yes button to deploy the new computers or use the Deploy Computers button to install the remote protection service on the selected computers.
5. Check the Last Status column for the deployment status (all error codes are standard Microsoft errors and can be checked on the internet).
These are the required steps to install the clients by using the Self Deployment:
1. Open the tools View in Wireless Protector Server.
2. Click the Deployment link to create installation package on any removable media.
3. Insert the deployment package media to the computer that you would like to protect to install the protection service.
4. To deploy Windows platforms run the Install.bat batch file from the deployment package.
5. To deploy Mac-OSX platforms run the Install.pkg script file from the deployment package.
These are the required steps to install the server:
1. Select any windows platform that connected by LAN cable to your network and is active most of the time.
2. Install Wireless Protector Software on the windows platform that will act as the server by double-clicking on Wireless Protector Installation file.
3. The server is using TCP port 49150 to accept remote computers protection requests. It is important to verify that this port is not blocked by any firewall or anti-virus program that may be installed on the platform that runs the software console (It can be checked by using the command "Telnet XYZ 49150" where XYZ is the IP or name of the platform that runs the software console).
These are the required steps to install the clients by using the Built-In Deployment:
1. Open the Scan View in Wireless Protector Server.
2. Click the Add Computers button and select one of the computers selection options.
3. Use the Next button to select the computers properties and then click the Finish button.
4. Click the Yes button to deploy the new computers or use the Deploy Computers button to install the remote protection service on the selected computers.
5. Check the Last Status column for the deployment status (all error codes are standard Microsoft errors and can be checked on the internet).
These are the required steps to install the clients by using the Self Deployment:
1. Open the tools View in Wireless Protector Server.
2. Click the Deployment link to create installation package on any removable media.
3. Insert the deployment package media to the computer that you would like to protect to install the protection service.
4. To deploy Windows platforms run the Install.bat batch file from the deployment package.
5. To deploy Mac-OSX platforms run the Install.pkg script file from the deployment package.
Wireless Protector - Help Guide
Online help: Wireless Protector - Help File
Product details: Wireless Protector - Details
Product datasheet: Wireless Protector - Datasheet
Product details: Wireless Protector - Details
Product datasheet: Wireless Protector - Datasheet
Subscribe to:
Posts
(
Atom
)